Welche Programme verwenden Sie am häufigsten und am längsten in Ihrem beruflichen Alltag? Mit Sicherheit Ihr ERP-System Business Central sein, gegebenenfalls noch ihr E-Mail-Programm und mit Sicherheit wird auch Microsoft Excel eine nicht unwesentliche Rolle spielen. Immer wenn Sie größere Datenmengen händeln, laden Sie diese in eine Excel-Tabelle und wenden Filterungen, Aggregationen und andere Auswertungen auf diese Daten an. Die Vorteile für die Verwendung von Microsoft Excel liegen auf der Hand. Mit nur wenigen Klicks lassen sich die notwendigen Erkenntnisse gewinnen.
Trotzdem hat die Verwendung von Microsoft Excel natürlich auch Nachteile. Jeder Sachverhalt wird meist in einer eigenen Datei gespeichert, welche dann irgendwo auf der Festplatte liegt. Die Daten in den Excel-Listen sind oft auch veraltet, da sie zu einem bestimmten Zeitpunkt aus dem System exportiert wurden.
In vielen Organisationen wird daher eine Möglichkeit der Datenanalyse angestrebt, die in das Quellsystem der Daten und deren Datenhaltungsmechanismen integriert ist. Oft ist es keine leichte Aufgabe, eine passende Alternative zu finden, vor allem weil viele Mitarbeitende seit Jahren mit der Funktionsweise von Microsoft Excel vertraut sind.
Wenn Sie in Ihrem Unternehmen mit Business Central arbeiten, gibt es dafür aber eine elegante Lösung: Die Analyse-Funktion. Mit ihr können die Daten innerhalb von Business Central in Echtzeit analysiert werden und sie bietet gleichzeitig fast die gleiche Handhabung wie Microsoft Excel. Klingt interessant? Wir zeigen Ihnen, wie Sie die Analyse-Funktion bei der Datenanalyse in Business Central benutzen können.
Vorher musste ein Report ausgeführt werden, welcher als Ergebnis eine PDF-Datei erstellte. Jetzt können Listen in Business Central mit der Analyse-Funktionen analysiert werden analog zu einer Analyse in Excel, aber, ohne dass dafür Business Central verlassen werden muss.
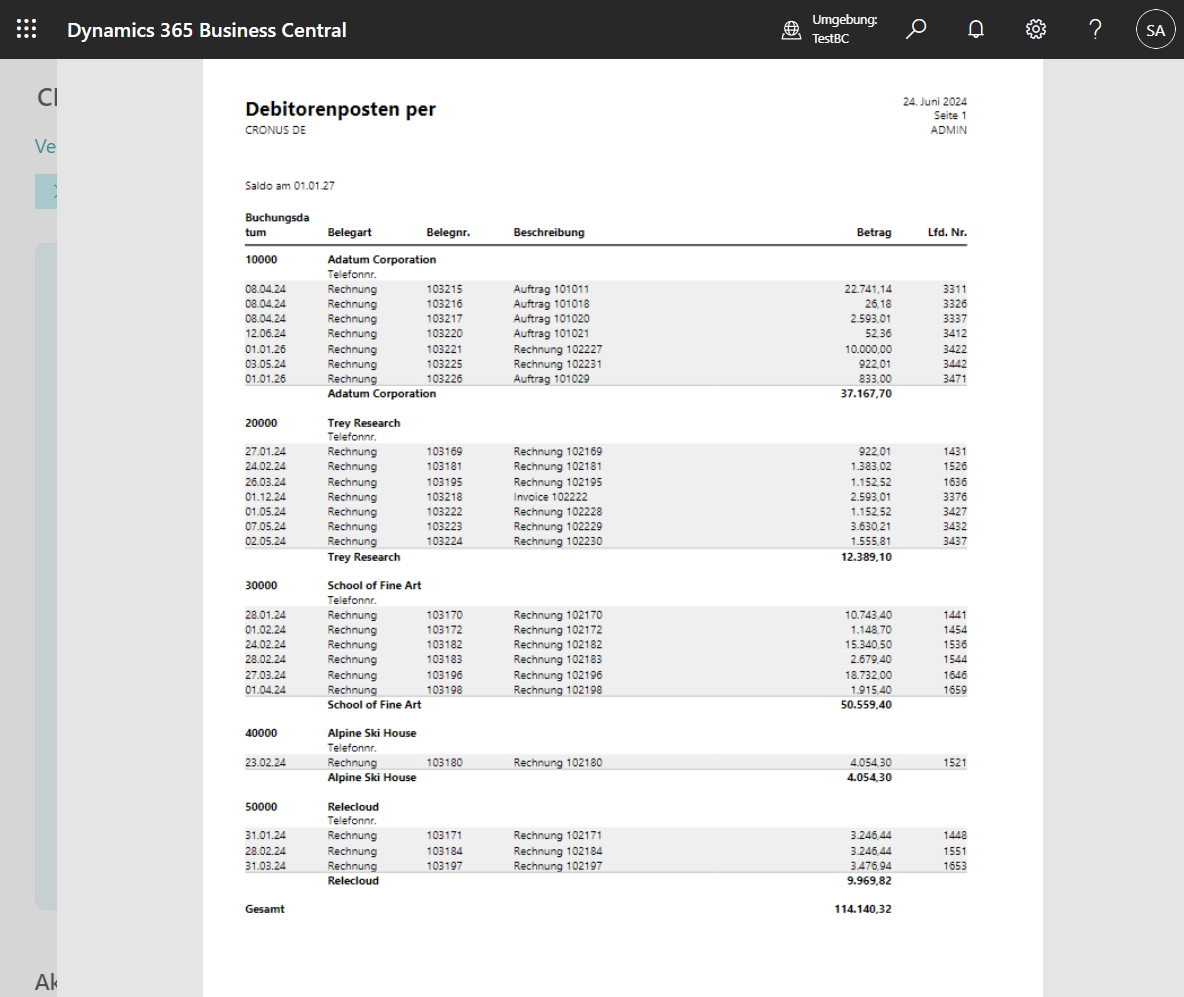
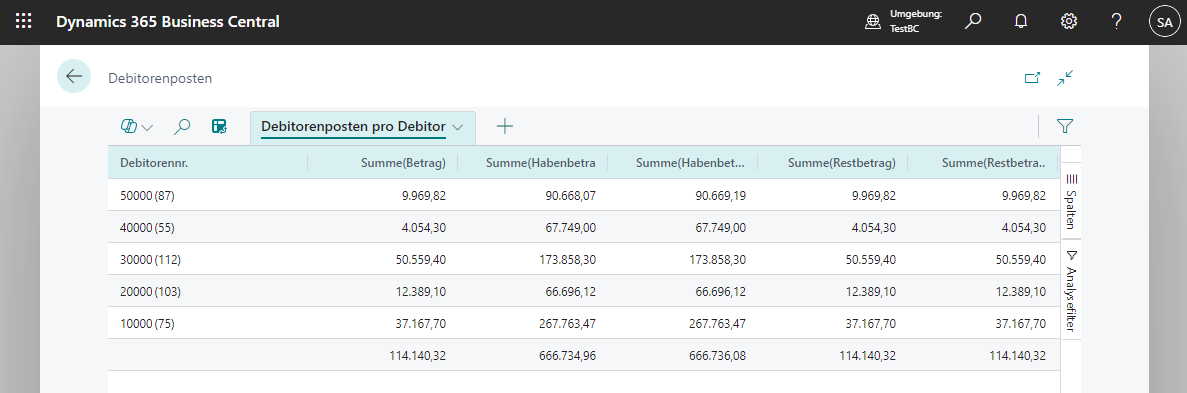
Hier möchten wir kurz ein paar Punkte aufführen, warum die Analyse-Funktion in Business Central sinnvoll und elegant ist und warum wir die Verwendung in Betracht ziehen würden:
Die Analyse-Funktion kann verwendet werden, indem sie in Listenansichten über den Analyse-Knopf aktiviert wird.
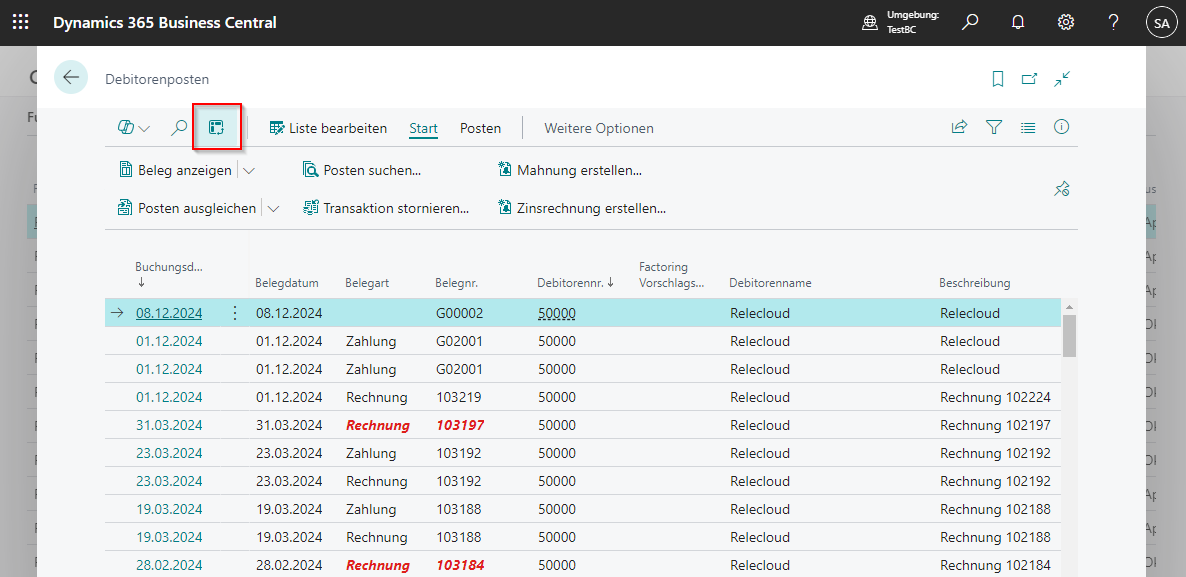
Die Liste befindet sich dann im Analyse-Modus. Die Datensätze sind die gleichen, lediglich die Darstellung ändert sich.
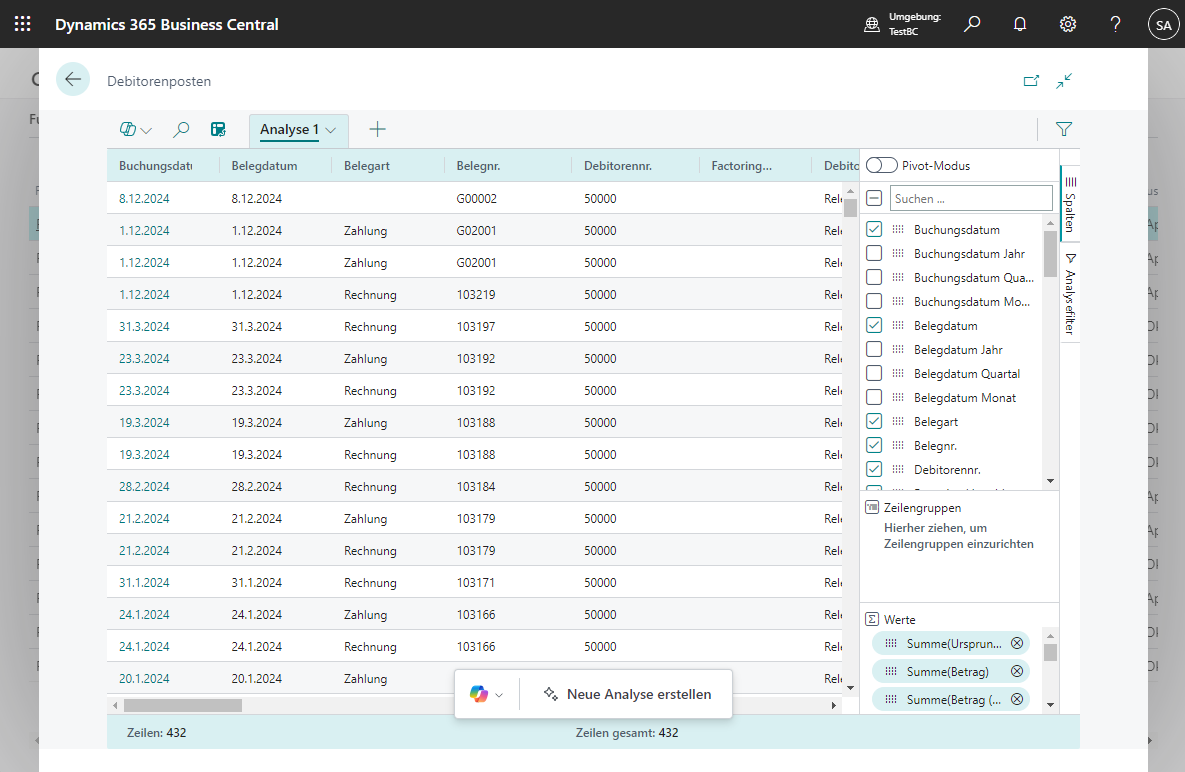
Im Analysemodus gibt es drei Bereiche der Tabelle:
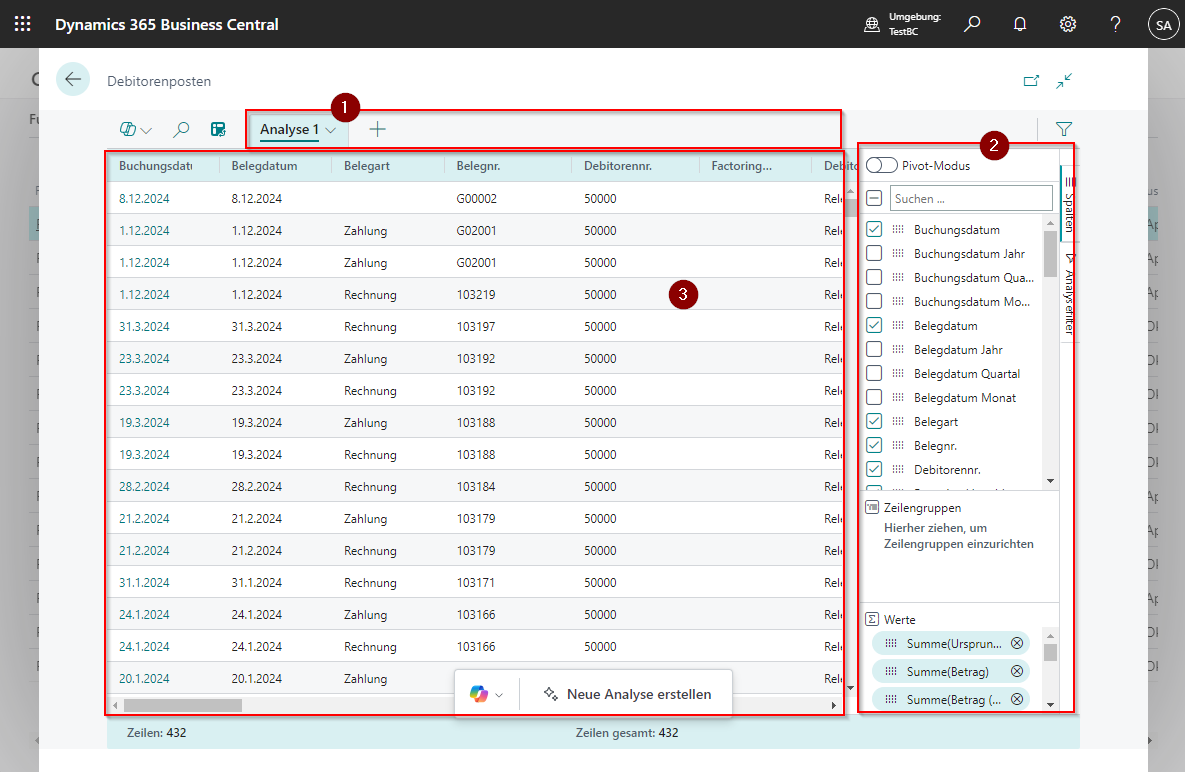
Wie ersichtlich, kann auch KI-gestützt, also mit Microsoft Copilot, definiert werden, nach welchen Merkmalen die Listenansicht analysiert werden soll. Wir werden uns in diesem Artikel allerdings auf die Erklärung der Grundfunktionalitäten der Analyse-Funktion beschränken. Der Copilot-Bereich kann ausgeblendet werden.
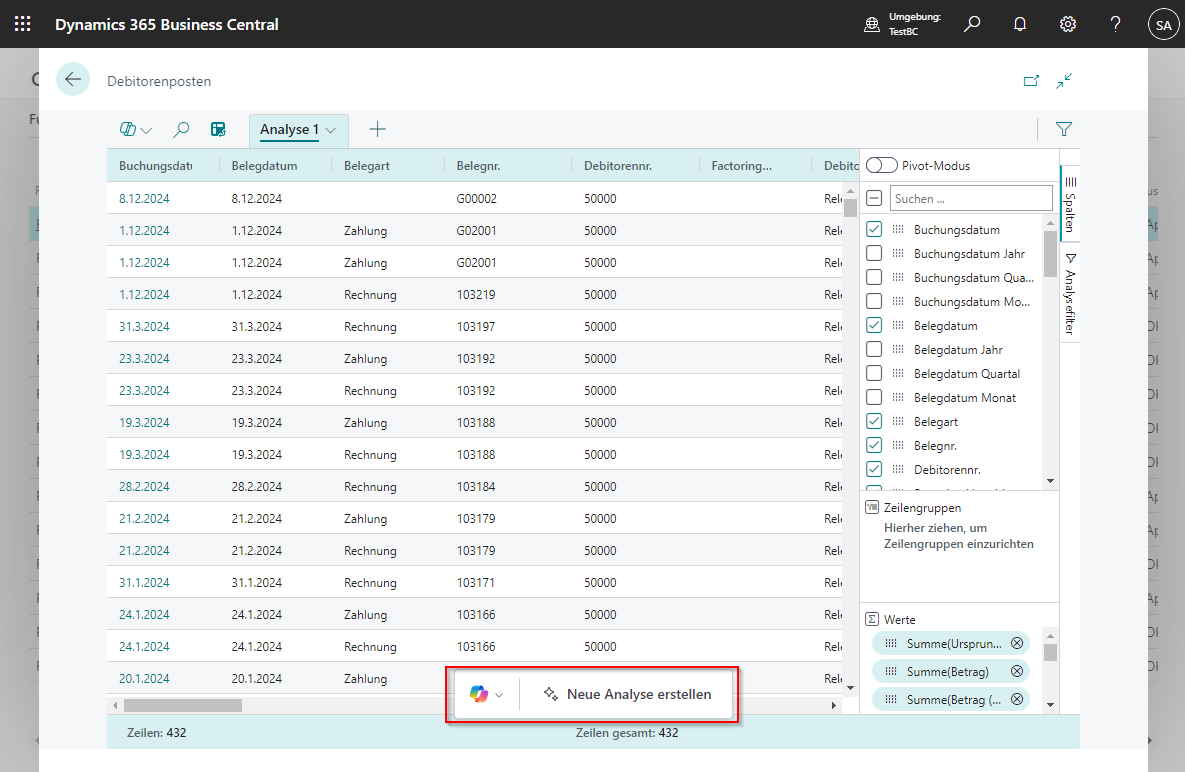
In der Analyse-Funktion ist die Anzahl der in der Analyse resultierenden Datensätze ersichtlich. Sie wird im Feld “Zeilen” angezeigt.
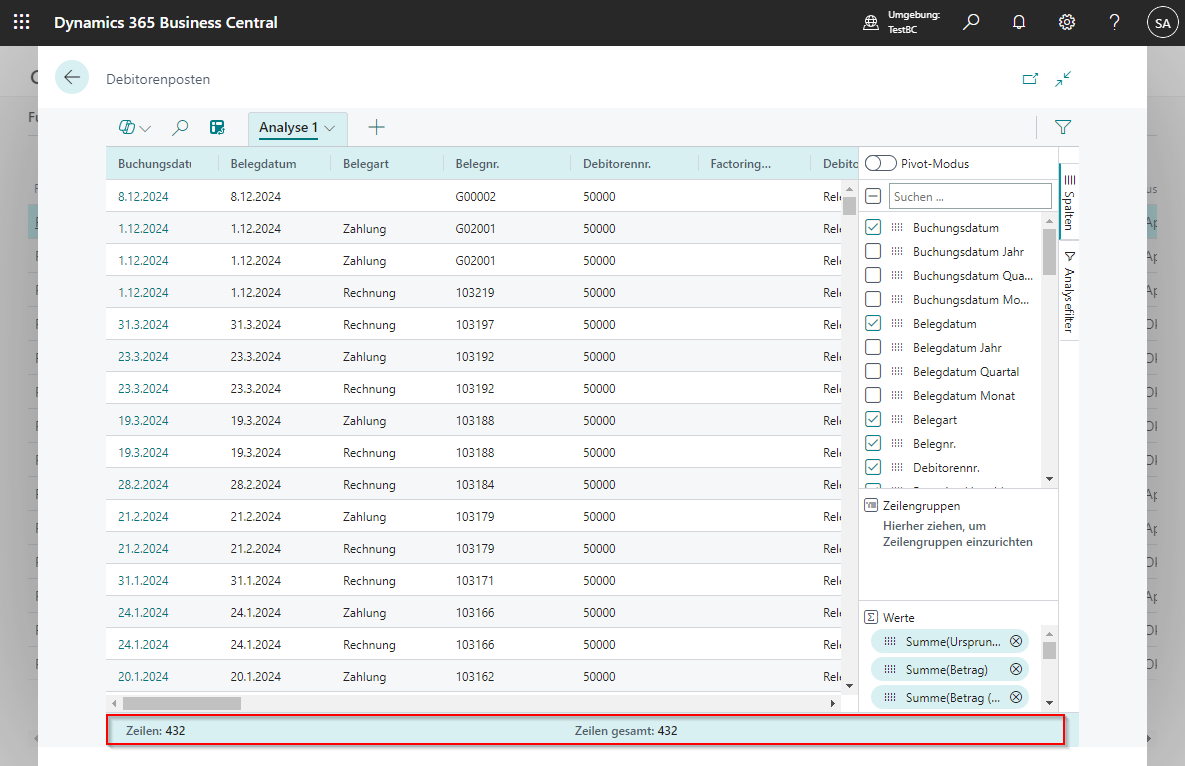
Beim Markieren von Zellen, vor allem wenn diese Zahlen enthalten, werden die sogenannten Easy Statistics angezeigt. Diese Funktionalität ist bereits aus Microsoft Excel bekannt. Für die markierten Zellen werden unten folgenden, mathematisch berechneten Werte angezeigt.:
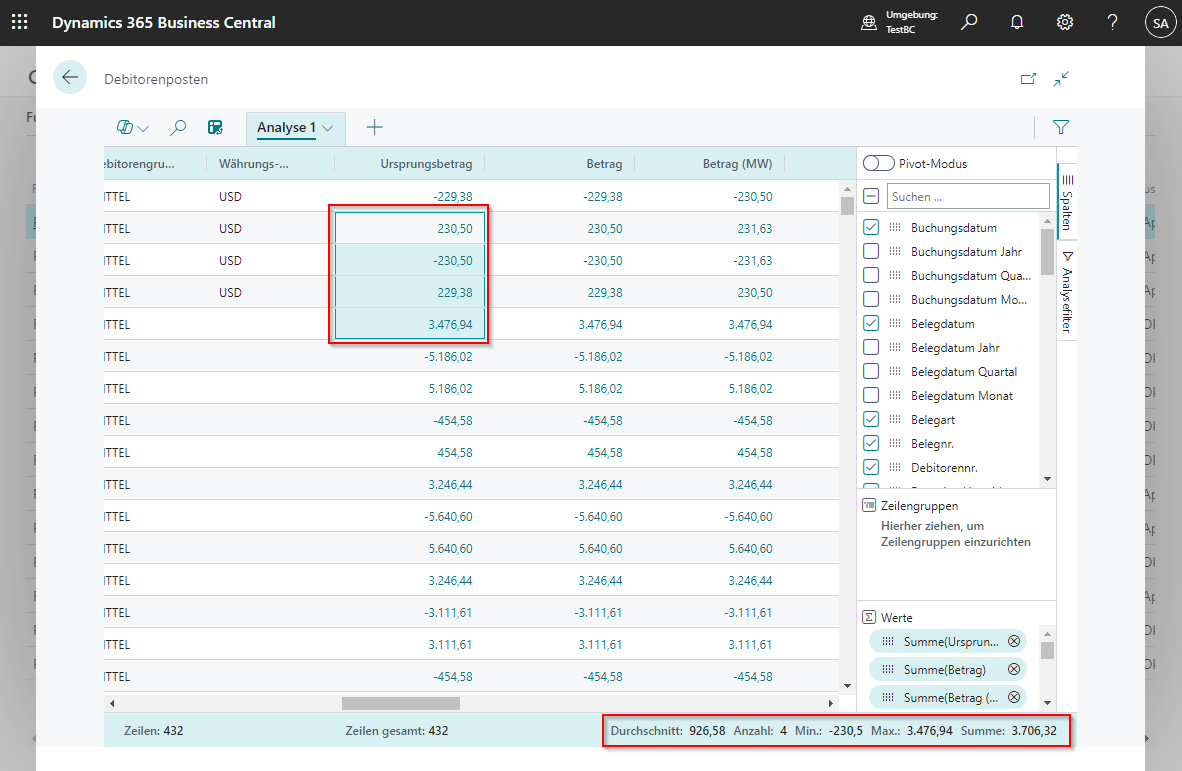
Die Analyse-Funktion ist so aufgebaut, dass sie möglichst intuitiv genutzt werden kann. Die Analyse-Funktion bietet einige Möglichkeiten, um eine einfache Handhabung zu gewährleisten. Manche davon sind ebenfalls aus Microsoft Excel bekannt. Hier ein paar Beispiele:
In der Analyse-Funktion kann über die Spalten angegeben werden, welche Informationen zu den resultierenden Datensätzen angezeigt werden.
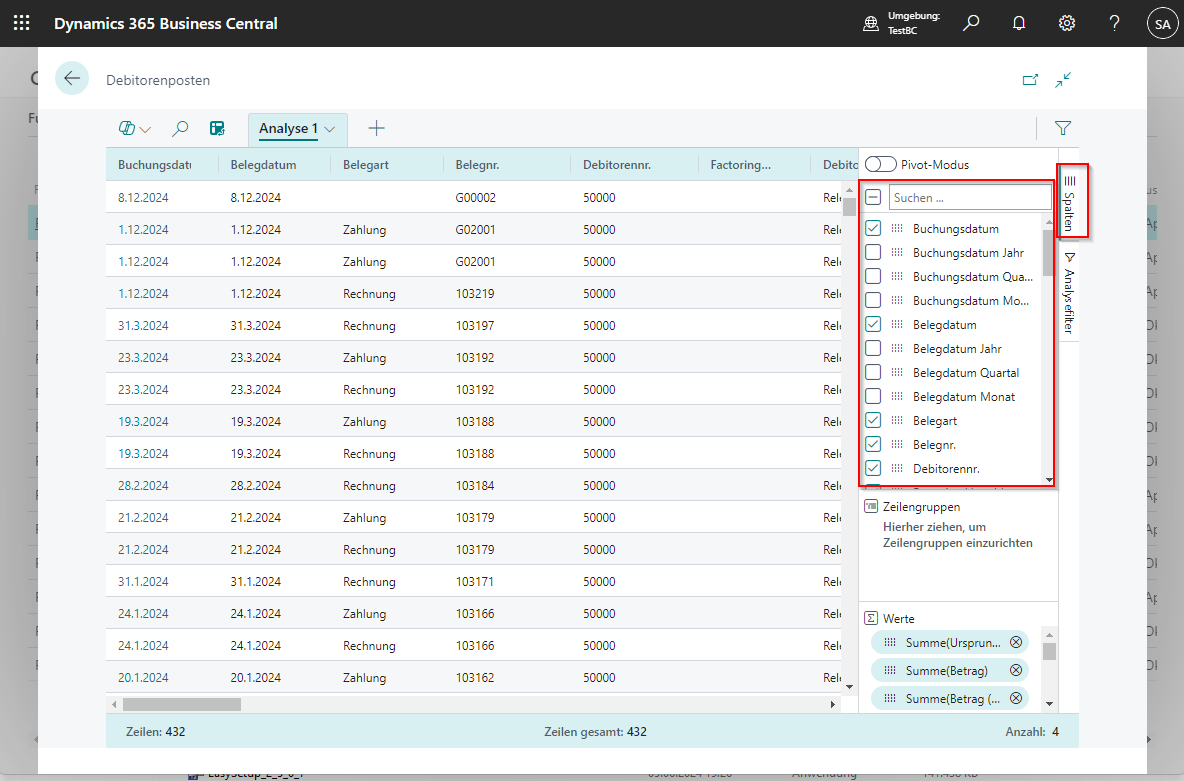
Per Klick auf den unten angegebenen Button können alle Spalten angezeigt werden und per erneutem Klick alle Spalten verborgen werden.
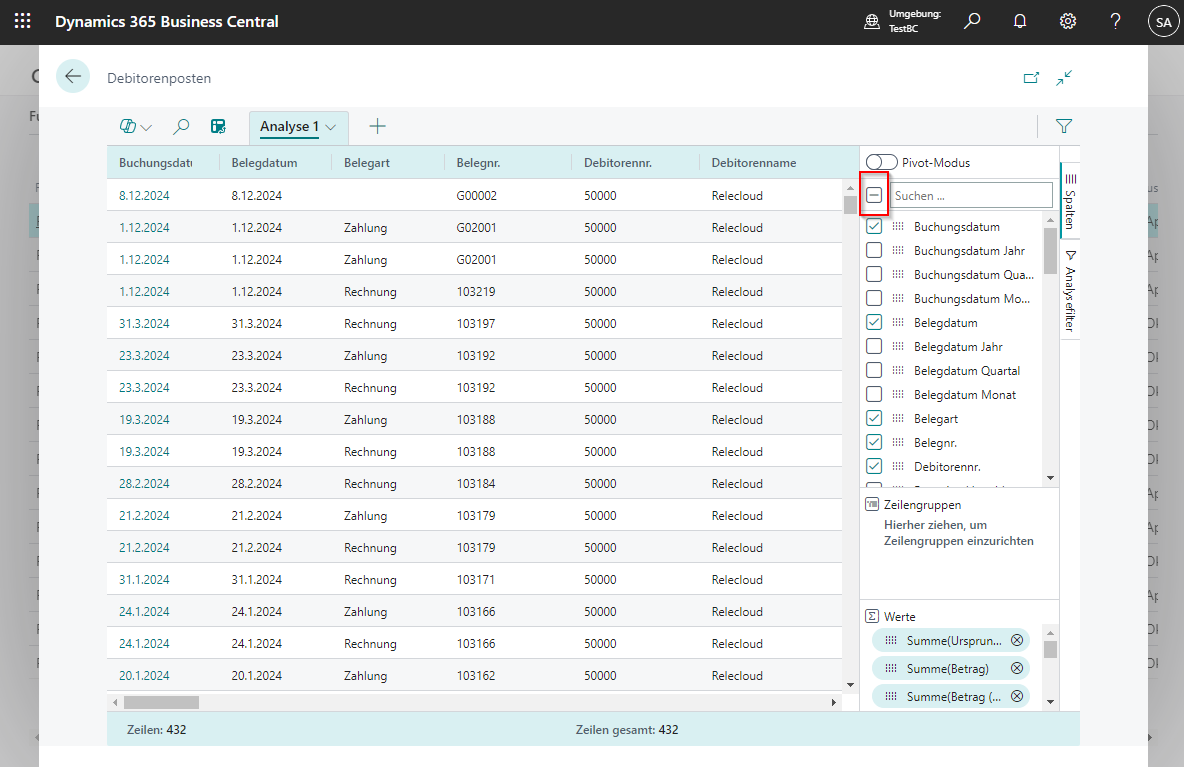
Ausgangspunkt für die angezeigten Zeilen sind immer die Datensätze der Liste, auf welcher die Analyse durchgeführt wird, also hier im Beispiel die Debitorenposten. Je nachdem, ob die Datensätze gefiltert oder gruppiert werden, ändern sich die Zeilen.
Zeilen können nach bestimmten Kriterien gruppiert werden. Möchte man z.B. die Debitorenposten pro Debitor analysieren, kann man die Liste der Debitorenposten nach den Debitoren gruppieren. Dafür zieht man die Spalte “Debitorenr.” einfach per Drag & Drop in den Bereich “Zeilengruppen”.
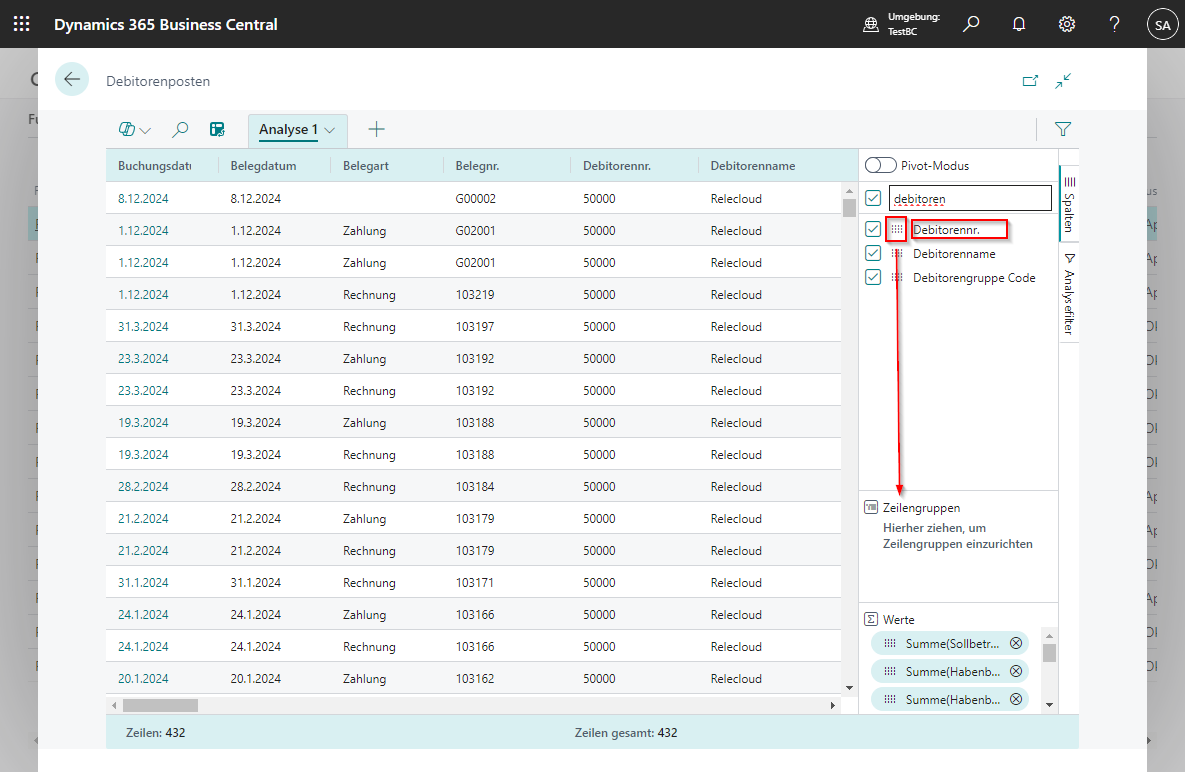
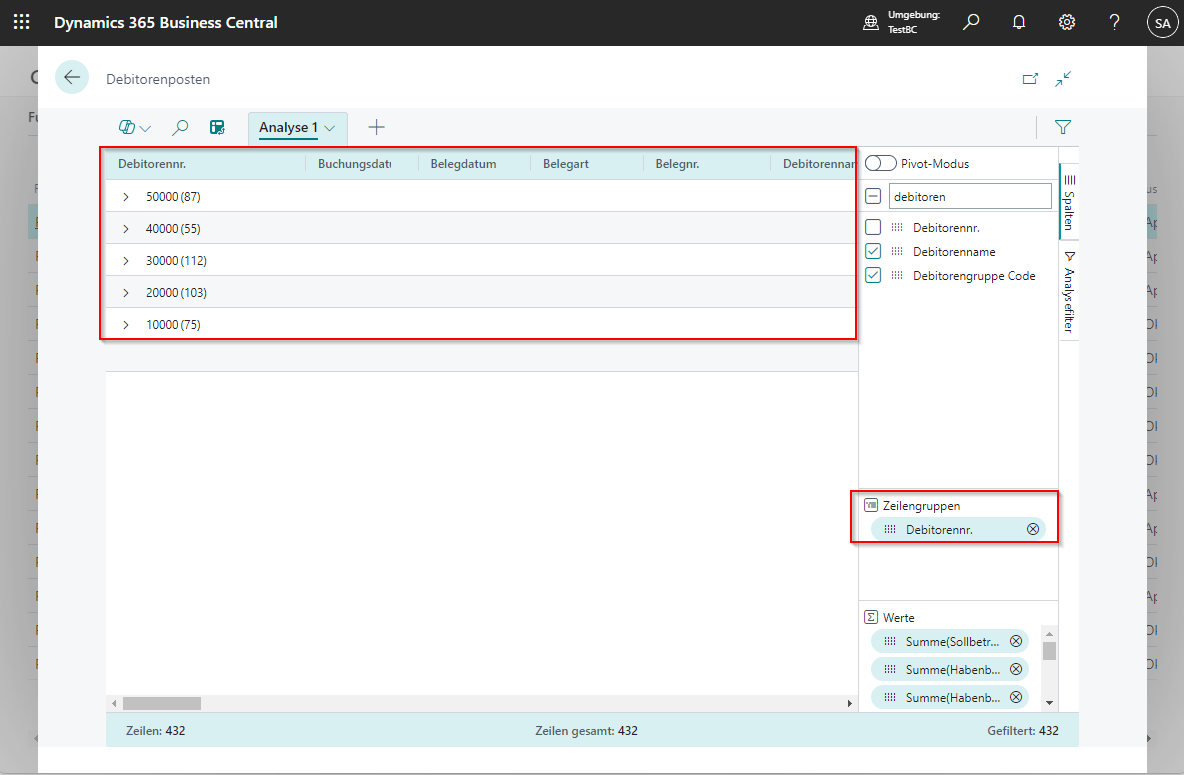
Für diese Zeilengruppen kann über den Bereich “∑ Werte” festgelegt werden, welche Informationen für den gruppierten Bereich angezeigt werden sollen. Auch diese Werte können per Drag & Drop in den Bereich “∑ Werte” gezogen werden.
Wir wollen uns hier folgendes anzeigen lassen:
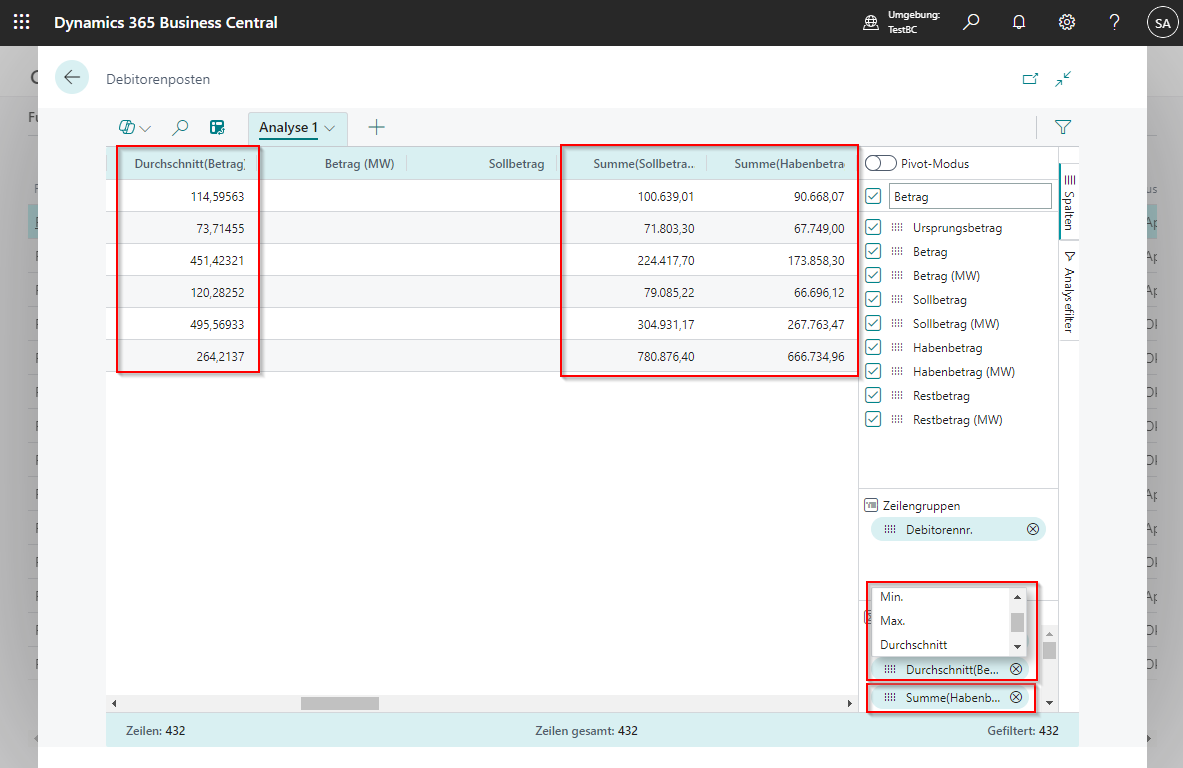
Für gruppierte Zeilen kann der Pivot-Modus genutzt werden. In diesem erfolgt die Datendarstellung gemäß einer PivotTabelle aus Microsoft Excel. Für die Zeilen werden lediglich die aufsummierten Werte (bzw. Min- Max-Werte etc.) dargestellt.
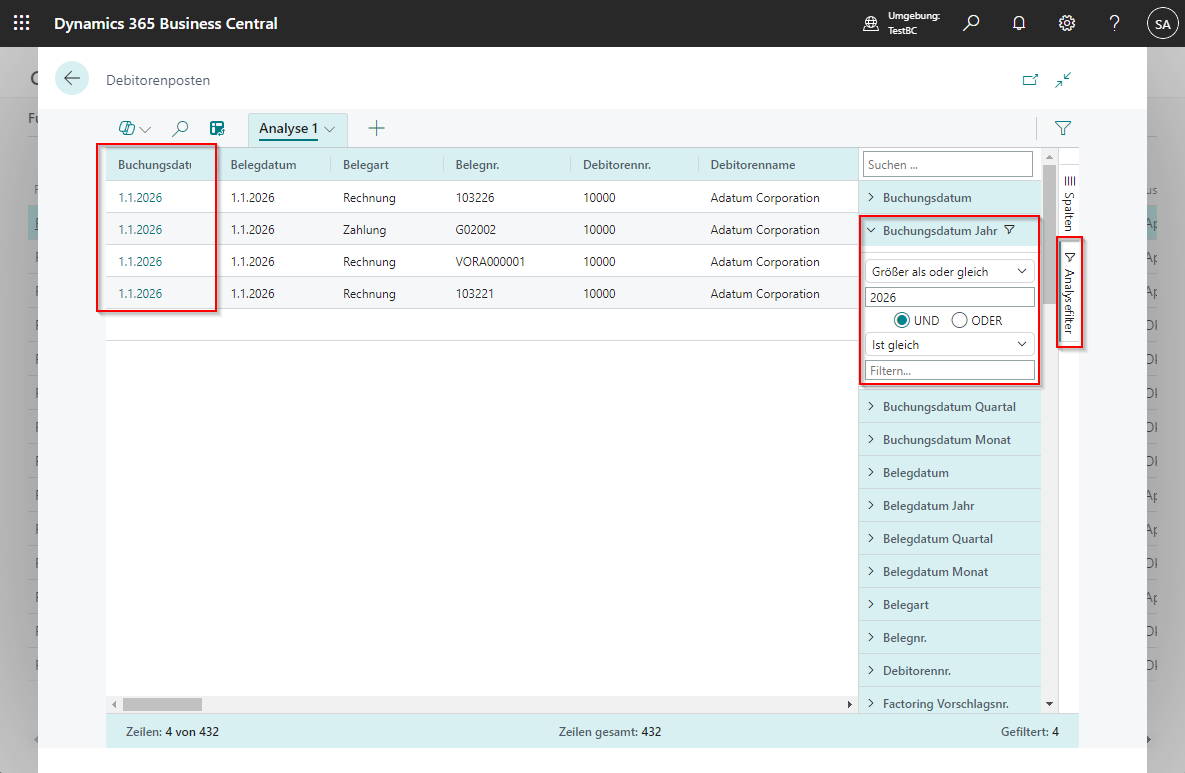
Es ist möglich, die zu analysierenden Datensätze (im Beispiel hier die Debitorenposten) nach bestimmten Kriterien zu filtern.
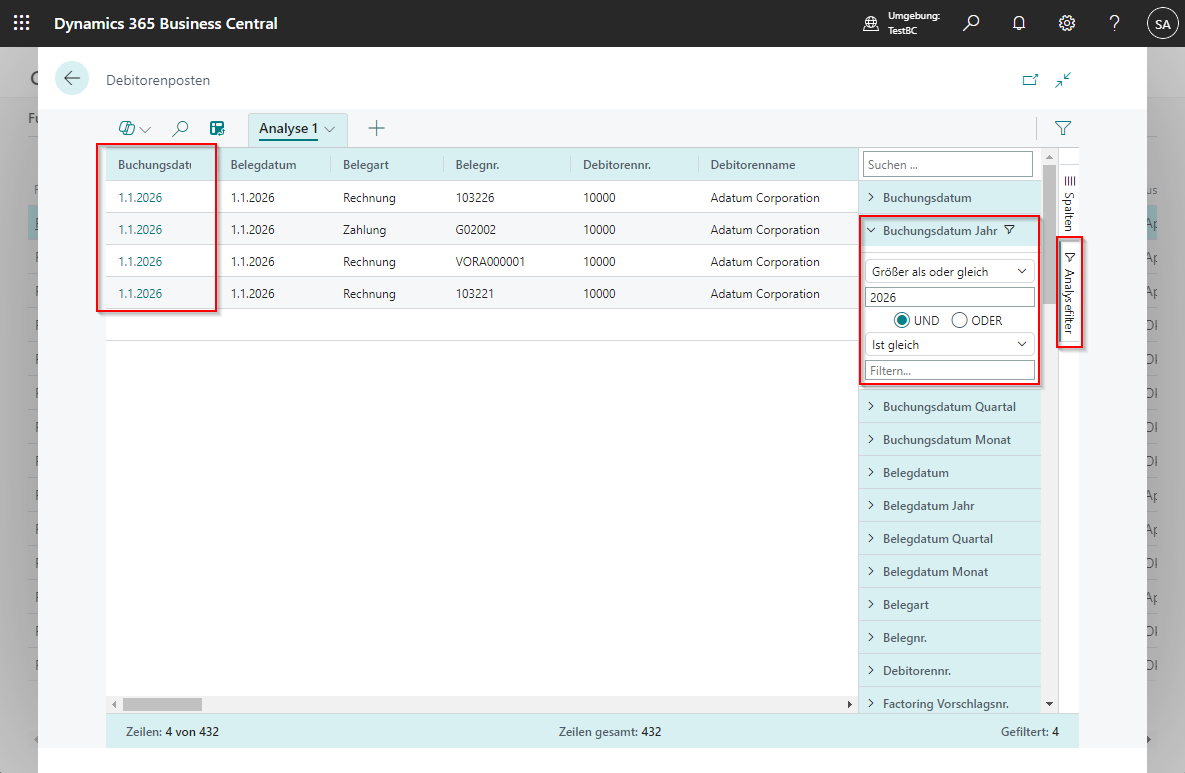

TIM OßWALD
ERP consultant
Das könnte Sie auch interessieren